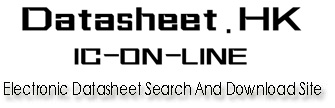 |
|
| If you can't view the Datasheet, Please click here to try to view without PDF Reader . |
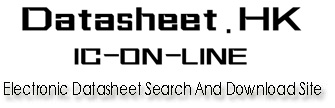 |
|
| If you can't view the Datasheet, Please click here to try to view without PDF Reader . |
|
|
| Datasheet File OCR Text: |
| WGDB7 WINDOWS DEBUGGER FOR THE ST7 EMULATOR, SIMULATOR AND DEVELOPMENT KIT PREFACE Purpose of the Manual This manual describes how to configure, start and operate the WGDB7 Windows Debugger, to debug programs written for the ST7 family of microcontrollers, in any of these development and test environments: * Program debugging with ST7 emulators, * Program debugging with ST7 simulators, * Program debugging with ST7 development kits. WGDB7 communicates with the user via the standard Windows Graphical User Interface. It is based on the GNU Debugger (GDB) command set, and uses additional ST7-specific commands. Consequently, the manual discusses also basic GDB commands. Audience This book is intended for persons who have previous experience using assembler or C languages, but who are beginners in the ST7 microcontroller field and need to know how to handle related development and test tools. Related Publications The following publications contain useful complementary information: * ST7-Family, Data Sheets, * ST7-Family, 8-bit MCUs, Product Overview, Ref. BKST7/2 * Software Tools for the ST7 Family, Ref. Doc-ST7ASMLK-SW * ST7-Family, Programming Manual, * ST7-Family Development Kit, Getting Started, Ref. Doc-ST7MDTx-DVP Rev. 2.2 July 1998 1/76 151 Table of Contents WGDB7 . . . . . . . . . . . . . . . . . . . . . . . . . . . . . . . . . . . . . . . . . . . . 1 1 INTRODUCTION . . . . . . . . . . . . . . . . . . . . . . . . . . . . . . . . . . . . . . . . . . . . . . . . . . . . . . . . . . . . . . 5 1.1 AN ST7-FAMILY DEBUGGING TOOL . . . . . . . . . . . . . . . . . . . . . . . . . . . . . . . . . . . . . . . . . 5 1.2 EMULATORS, SIMULATORS, DEVELOPMENT KITS . . . . . . . . . . . . . . . . . . . . . . . . . . . . 5 1.3 WGDB7 MAIN FEATURES . . . . . . . . . . . . . . . . . . . . . . . . . . . . . . . . . . . . . . . . . . . . . . . . . 7 1.3.1 Displaying Data . . . . . . . . . . . . . . . . . . . . . . . . . . . . . . . . . . . . . . . . . . . . . . . . . . . . . 7 1.3.2 Entering Data . . . . . . . . . . . . . . . . . . . . . . . . . . . . . . . . . . . . . . . . . . . . . . . . . . . . . . . 7 1.3.3 Workspaces . . . . . . . . . . . . . . . . . . . . . . . . . . . . . . . . . . . . . . . . . . . . . . . . . . . . . . . . 8 1.3.4 Using GDB Commands . . . . . . . . . . . . . . . . . . . . . . . . . . . . . . . . . . . . . . . . . . . . . . . 8 1.3.5 WGDB7 Debugging Capabilities . . . . . . . . . . . . . . . . . . . . . . . . . . . . . . . . . . . . . . . . 8 2 INSTALLING WGDB7 . . . . . . . . . . . . . . . . . . . . . . . . . . . . . . . . . . . . . . . . . . . . . . . . . . . . . . . . . 11 2.1 HARDWARE AND SOFTWARE REQUIREMENTS . . . . . . . . . . . . . . . . . . . . . . . . . . . . . 11 2.2 COMPATIBILITY . . . . . . . . . . . . . . . . . . . . . . . . . . . . . . . . . . . . . . . . . . . . . . . . . . . . . . . . 11 2.3 BASIC INSTALLATION PROCEDURE . . . . . . . . . . . . . . . . . . . . . . . . . . . . . . . . . . . . . . . 11 2.4 INSTALLING WGDB7 IN THE WINDOWS NT ENVIRONMENT: COMPLETING THE INSTALLATION 12 2.5 POWERING UP THE EMULATOR . . . . . . . . . . . . . . . . . . . . . . . . . . . . . . . . . . . . . . . . . . 12 2.5.1 Connecting the Emulator . . . . . . . . . . . . . . . . . . . . . . . . . . . . . . . . . . . . . . . . . . . . . 2.5.2 Running the Hardware Test . . . . . . . . . . . . . . . . . . . . . . . . . . . . . . . . . . . . . . . . . . . 2.5.3 Connection Troubleshooting . . . . . . . . . . . . . . . . . . . . . . . . . . . . . . . . . . . . . . . . . . 2.6 POWERING UP THE DEVELOPMENT KIT . . . . . . . . . . . . . . . . . . . . . . . . . . . . . . . . . . . 2.6.1 Connecting the Development Kit . . . . . . . . . . . . . . . . . . . . . . . . . . . . . . . . . . . . . . . 2.6.2 Running the Hardware Test . . . . . . . . . . . . . . . . . . . . . . . . . . . . . . . . . . . . . . . . . . . 3 PREPARING PROGRAMS FOR DEBUGGING . . . . . . . . . . . . . . . . . . . . . . . . . . . . . . . . . . . . . 4 OPERATING WGDB7 . . . . . . . . . . . . . . . . . . . . . . . . . . . . . . . . . . . . . . . . . . . . . . . . . . . . . . . . . 4.1 INTRODUCTION . . . . . . . . . . . . . . . . . . . . . . . . . . . . . . . . . . . . . . . . . . . . . . . . . . . . . . . . 12 12 13 14 14 15 17 18 18 4.2 STARTING WGDB7 . . . . . . . . . . . . . . . . . . . . . . . . . . . . . . . . . . . . . . . . . . . . . . . . . . . . . . 18 4.3 GETTING HELP . . . . . . . . . . . . . . . . . . . . . . . . . . . . . . . . . . . . . . . . . . . . . . . . . . . . . . . . . 19 4.4 EMULATOR/SIMULATOR CONFIGURATION OPTIONS . . . . . . . . . . . . . . . . . . . . . . . . . 20 4.4.1 Choosing the Emulated/Simulated ST7 Microcontroller . . . . . . . . . . . . . . . . . . . . . . 4.4.2 Changing the Emulated/Simulated ST7 Memory Mapping . . . . . . . . . . . . . . . . . . . 4.4.3 Viewing and Setting Additional Emulator Configuration Options . . . . . . . . . . . . . . . 4.5 VIEWING ST7 RESOURCES . . . . . . . . . . . . . . . . . . . . . . . . . . . . . . . . . . . . . . . . . . . . . . 4.5.1 Viewing ST7 Memory Contents . . . . . . . . . . . . . . . . . . . . . . . . . . . . . . . . . . . . . . . . 4.5.2 Viewing Disassembled Program Code . . . . . . . . . . . . . . . . . . . . . . . . . . . . . . . . . . 4.5.3 Viewing Register Contents . . . . . . . . . . . . . . . . . . . . . . . . . . . . . . . . . . . . . . . . . . . . 4.6 LOADING A PROGRAM . . . . . . . . . . . . . . . . . . . . . . . . . . . . . . . . . . . . . . . . . . . . . . . . . . 4.7.1 Viewing a Source Module . . . . . . . . . . . . . . . . . . . . . . . . . . . . . . . . . . . . . . . . . . . . 4.7.2 Finding and Viewing Symbols . . . . . . . . . . . . . . . . . . . . . . . . . . . . . . . . . . . . . . . . . 4.7.3 Watching Variable or Expression Values . . . . . . . . . . . . . . . . . . . . . . . . . . . . . . . . . 4.8 EXECUTING LOADED PROGRAMS . . . . . . . . . . . . . . . . . . . . . . . . . . . . . . . . . . . . . . . . . 20 21 24 26 26 27 28 29 30 32 33 35 4.7 VIEWING PROGRAM INFORMATION . . . . . . . . . . . . . . . . . . . . . . . . . . . . . . . . . . . . . . . 30 4.9 USING SOFTWARE BREAKPOINTS . . . . . . . . . . . . . . . . . . . . . . . . . . . . . . . . . . . . 76 . . 36 .. 4.9.1 Setting Software Breakpoints . . . . . . . . . . . . . . . . . . . . . . . . . . . . . . . . . . . . . . . . . . 36 4.9.2 Managing Software Breakpoints . . . . . . . . . . . . . . . . . . . . . . . . . . . . . . . . . . . . . . . 36 2/76 152 Table of Contents 4.10 USING HARDWARE BREAKPOINTS . . . . . . . . . . . . . . . . . . . . . . . . . . . . . . . . . . . . . . . . 37 4.10.1Hardware and Advanced Breakpoints . . . . . . . . . . . . . . . . . . . . . . . . . . . . . . . . . . . 4.10.2Setting Hardware Breakpoints . . . . . . . . . . . . . . . . . . . . . . . . . . . . . . . . . . . . . . . . . 4.10.3Setting Advanced Breakpoints . . . . . . . . . . . . . . . . . . . . . . . . . . . . . . . . . . . . . . . . . 4.10.4Managing Hardware Breakpoints . . . . . . . . . . . . . . . . . . . . . . . . . . . . . . . . . . . . . . . 4.11 WORKING WITH OUTPUT TRIGGERS . . . . . . . . . . . . . . . . . . . . . . . . . . . . . . . . . . . . . . 4.11.1Overview . . . . . . . . . . . . . . . . . . . . . . . . . . . . . . . . . . . . . . . . . . . . . . . . . . . . . . . . . 4.11.2Setting Trigger Events . . . . . . . . . . . . . . . . . . . . . . . . . . . . . . . . . . . . . . . . . . . . . . . 4.11.3Setting the TRIGOUT Mode . . . . . . . . . . . . . . . . . . . . . . . . . . . . . . . . . . . . . . . . . . . 4.11.4Managing Trigger Event Definitions . . . . . . . . . . . . . . . . . . . . . . . . . . . . . . . . . . . . . 4.12 WORKING WITH THE TRACE BUFFER . . . . . . . . . . . . . . . . . . . . . . . . . . . . . . . . . . . . . . 37 38 40 42 43 43 44 46 48 48 4.12.1Viewing Trace Buffer Contents . . . . . . . . . . . . . . . . . . . . . . . . . . . . . . . . . . . . . . . . 49 4.13 MANAGING TRACE BUFFER RECORDING USING THE LOGIC ANALYSER . . . . . . . . 50 4.14 PIN INPUT/OUTPUT SIMULATION . . . . . . . . . . . . . . . . . . . . . . . . . . . . . . . . . . . . . . . . . . 53 4.14.1The Input-Process-Output Scheme . . . . . . . . . . . . . . . . . . . . . . . . . . . . . . . . . . . . . 4.14.2How to Setup Pin Input Simulation . . . . . . . . . . . . . . . . . . . . . . . . . . . . . . . . . . . . . 4.14.3Starting Pin Input Simulation . . . . . . . . . . . . . . . . . . . . . . . . . . . . . . . . . . . . . . . . . . 4.14.4Pin Output Signals Generated by your Program . . . . . . . . . . . . . . . . . . . . . . . . . . . 4.14.5Viewing Pin Output Generated by your Program . . . . . . . . . . . . . . . . . . . . . . . . . . . 4.15 TIME MANAGEMENT . . . . . . . . . . . . . . . . . . . . . . . . . . . . . . . . . . . . . . . . . . . . . . . . . . . . 53 54 58 59 59 60 5 CUSTOMISING WGDB7 . . . . . . . . . . . . . . . . . . . . . . . . . . . . . . . . . . . . . . . . . . . . . . . . . . . . . . . 62 5.1 CHANGING THE COLOUR SETTINGS . . . . . . . . . . . . . . . . . . . . . . . . . . . . . . . . . . . . . . 62 5.2 SELECTING WHICH EVENTS ARE INDICATED . . . . . . . . . . . . . . . . . . . . . . . . . . . . . . . 63 6 WORKING WITH WORKSPACES . . . . . . . . . . . . . . . . . . . . . . . . . . . . . . . . . . . . . . . . . . . . . . . 64 6.1 SAVING AND LOADING WORKSPACE DEFINITIONS . . . . . . . . . . . . . . . . . . . . . . . . . . 65 6.2 ENABLING/DISABLING AUTOMATIC DEFAULT WORKSPACE SAVING . . . . . . . . . . . 65 7 USING GDB7 COMMANDS . . . . . . . . . . . . . . . . . . . . . . . . . . . . . . . . . . . . . . . . . . . . . . . . . . . . 66 7.1 EXECUTING GDB7 COMMANDS WHEN A PROGRAM IS LOADED . . . . . . . . . . . . . . . 66 7.2 EXECUTING GDB7 COMMAND BATCH FILES . . . . . . . . . . . . . . . . . . . . . . . . . . . . . . . . 66 7.3 ENTERING GDB7 COMMANDS USING YOUR KEYBOARD . . . . . . . . . . . . . . . . . . . . . . 67 7.4 VIEWING GDB7 DIALOG EXECUTED BY WGDB7 . . . . . . . . . . . . . . . . . . . . . . . . . . . . . 68 7.5 RECORDING GDB7 COMMANDS IN A LOG FILE . . . . . . . . . . . . . . . . . . . . . . . . . . . . . . 68 8 QUESTIONS AND ANSWERS . . . . . . . . . . . . . . . . . . . . . . . . . . . . . . . . . . . . . . . . . . . . . . . . . . 69 8.1 WHAT DOES THE HOUR GLASS CURSOR MEAN? . . . . . . . . . . . . . . . . . . . . . . . . . . . . 69 8.2 WHY IS THE LOCALS WINDOW EMPTY? . . . . . . . . . . . . . . . . . . . . . . . . . . . . . . . . . . . . 69 8.3 HOW DO I SPECIFY THE LOCATION OF SOURCE FILES? . . . . . . . . . . . . . . . . . . . . . . 69 8.4 HOW CAN I MODIFY A HARDWARE BREAKPOINT? . . . . . . . . . . . . . . . . . . . . . . . . . . . 69 8.5 WHY ARE SOME SOFTWARE BREAKPOINTS NEVER TRIGGERED? . . . . . . . . . . . . . 69 8.6 WHY ARE SOME HARDWARE BREAKPOINTS NEVER TRIGGERED? . . . . . . . . . . . . . 70 8.7 WHAT DOES "STOP AT USER REQUEST" MEAN? . . . . . . . . . . . . . . . . . . . . . . . . . . . . 70 8.8 HOW DO I EXECUTE WGDB7 FROM WINEDIT? . . . . . . . . . . . . . . . . . . . . . . . . . . . . . . 70 3/76 153 WGDB7 Organization of the Manual This manual contains eight chapters: Chapter 1, INTRODUCTION, discusses the concepts of simulation- and emulation-aided debugging. Chapter 2, INSTALLING WGDB7, explains how to install WGDB7 with simulator or emulator. Chapter 3, PREPARING PROGRAMS FOR DEBUGGING is a general discussion on source program origin. Chapter 4, OPERATING WGDB7, explains how to use the debugger. Chapter 5, CUSTOMISING WGDB7, explains how to tailor WGDB7 to you own needs. Chapter 6, WORKING WITH WORKSPACES, is devoted to program workspace management. Chapter 7, USING GDB7 COMMANDS, provides information on GDB7 commands that can be used with WGDB7. Chapter 8, QUESTIONS AND ANSWERS, answers some general questions about WGDB7 operation. 4/76 154 WGDB7 1 INTRODUCTION 1.1 An ST7-Family Debugging Tool WGDB7 is a debugger for programs developed for the ST7 family of microcontrollers and based on either the STMicroelectronics ST7 Macro-Assembler and linker ASM/LYN or the Hiware ST7 C Toolchain. WGDB7 runs under Windows 3.xTM, Windows 95TM or Windows NT TM. 1.2 Emulators, Simulators, Development Kits You can use WGDB7 with either of the following device: * ST7 Emulator, * ST7 Simulator, * ST7 Development Kit. In the following, the icons , and will be used to point out topics relat- ed to features specific to emulators, simulators and development kits, respectively. The ST7 HDS2 Emulator is a hardware device that behaves like an actual ST7 microcontroller and provides real-time execution of ST7 programs. The emulator can be connected to your own board, enabling you to emulate the target application hardware and software. The following diagram summarizes the ST7 HDS2 Emulator operating configurations: LPT1/LPT2 ST7XXX Probe WGDB7 HDS2 Emulator Flat Cable User Application Board 5/76 155 WGDB7 The ST7 Simulator is a program that simulates the execution of ST7 programs, instruction by instruction. The behaviour of the peripherals is also simulated. The following diagram shows the WGDB7 simulator operating configuration: WGDB7 SIMULATOR You may see that, in this case, no external hardware is required. This is the major difference between the debugging methods presently available: using a simulator or an emulator. A Development Kit is an assembly of hardware and software components that combines development, debugging and chip-programming functions. It covers an extensive development and test field. The Development Kit board is connected through a parallel port interface to a PC used to monitor debugging and device programming operations. The following diagram summarizes the Development Kit operating configurations: LPT1/LPT2 ST7XXX Probe WGDB7 Development Kit Flat Cable User Application Board For more information on a particular Development Kit, see the appropriate ST7 Family, Development KIt, User Manual. 6/76 156 WGDB7 Simulation-aided debugging lets you develop and test your application(s) long before your hardware is finished or available. This could save time and provide you with some comfort regarding your own application development plans. Also, this debugging method relieves you from any premature, undesirable, hardware dependency. Lastly, this is the cheapest solution. Some real-time debugging features such as the tracing facility and the logic analyser function are not available, however. Nevertheless, you will benefit from new other features such as time measurement, and time-dependent break management. Emulation-aided debugging lets you also develop and test your application(s) long before your hardware is finished or available. Although it is more hardware-dependent than the simulation option, because emulators have components specific to various microcontroller families, it presents the major advantage of supporting real-time testing and debugging in the user application board environment. Also, it supports the tracing and logic analyser debugging features that can be used in conjunction with the emulators. The Development Kit and the Emulator debugging capabilities are very close. Compared with the Simulator and the Emulator, the Development Kit shows some differences, however, summarized in the table "WGDB7 Debugging Features for the Development Kit, Emulator and Simulator" on page 9 1.3 WGDB7 Main Features 1.3.1 Displaying Data WGDB7 can display data in either `normal' or `hot' mode. In normal display mode, data is displayed as it was when you chose to view it, and it is not automatically updated. Data is displayed on a white background. In hot display mode, data is updated every time the execution of the program you are debugging is suspended, and is displayed on a yellow background. 1.3.2 Entering Data When you operate WGDB7, you enter data in standard Windows dialog boxes. In some cases, you'll notice that when you update fields, the field name is highlighted in red. This indicates that you have changed a value but the changes have not yet been implemented by the emulator or simulator. You must press the Enter key when the cursor is on that field to implement the changes you made. 7/76 157 WGDB7 1.3.3 Workspaces WGDB7 enables you to save and load workspaces. Workspaces are snapshots of windows and option choices that are taken when you close a program. Each program you debug using WGDB7 has its own default workspace definition. When you load a program, the workspace that you were using when you last closed it is restored, thus you can continue working from where you left off. You can also save workspace definitions at any time, so that you can restore them at a later date. See "Working with Workspaces" on page 64 for further details. 1.3.4 Using GDB Commands You can execute general purpose GNU and ST7-specific debugging commands through a command line interface, via the Console option in the main menu, so that you can use the commands that are not built into the WGDB7 Windows interface. 1.3.5 WGDB7 Debugging Capabilities WGDB7 enables you to execute ST7 programs, and view the contents of the ST7 data and program memory as the program progresses. You can examine source code, as you would with a C-language source program, and assembler code. Program execution history can be viewed at source or instruction level. WGDB7 lets you read and write all ST7 registers and memory locations. The debugging capabilities of WGDB7 depends on which version of the debugger is implemented: WGDB7 with Emulator or Simulator. Differences are summarized below in Table 1, "WGDB7 Debugging Features for the Development Kit, Emulator and Simulator," on page 9. As a general rule, WGDB7: * Enables you to execute source code and machine code line by line. A function call can optionally be considered as a single instruction, depending on the level of detail required. * Lets you set software breakpoints on source or disassembled code, that stop the program running when a chosen instruction is reached. * Lets you set hardware breakpoints, which either stop the program running when a predefined area of memory is accessed or send a signal to the output triggers (only with emulators and development kits in the later case). * Enables you to view and modify the simulated/emulated ST7 memory and register contents. * Enables you to view and modify assembly symbols or C-language variables in their type- 8/76 158 WGDB7 defined format with possible display options such as binary, decimal or hexadecimal. * Enables you to view the stack contents. * Enables you to write small programs or modify them at assembly mnemonic level, using the Online Assembler feature. * Automatically executes GDB7 command batch files, with or without the WGDB7 graphical interface, at start-up. * Enables you to quickly switch from a target debugging mode to the other, for example from the simulator to the emulator, maintaining all workspace context information such as windows position, software breakpoints, etc. The features supported by WGDB7 when running with an emulator, a simulator or a development kit are summarized in the following table: . Table 1. WGDB7 Debugging Features for the Development Kit, Emulator and Simulator Debugger +DEVKIT Description Debugger +EMU Debugger +SIMU Hardware Test Loading Programs, Viewing Program Details Executing Loaded Programs Managing Software Breakpoints Managing Hardware Breakpoints Viewing ST7 Resources Viewing Disassembled Program Code Viewing Register Contents Watching Symbols, Types of Variables, Expressions YES YES YES YES YES YES YES YES YES YES YES YES YES YES YES YES YES YES NO YES YES YES YES YES YES YES YES 9/76 159 WGDB7 Table 1. WGDB7 Debugging Features for the Development Kit, Emulator and Simulator Debugger +DEVKIT Description Debugger +EMU Debugger +SIMU Entering, Assembling Mnemonics to Emu /Simu ST7 Memory Using GDB7 Commands Choosing Emulated/Simulated ST7 Micro Name Changing ST7 Emulated/Simulated Memory Mapping Displaying and Modifying Configuration Options Customising the Debugger Working with Trace Buffer Accessing Logic Analyser Information Simulating Pin Input/Output Signals Time Management Output Trigger Management Stack Overflow/Underflow Stop Non-existent Memory Stop Write Protect Memory Stop Input Trigger Stop YES YES YES YES YES YES NO NO n.a. NO YES YES YES YES YES YES YES YES YES YES YES YES YES n.a. NO YES NO NO NO NO YES YES YES YES YES YES NO NO YES YES NO NO NO NO NO 10/76 160 WGDB7 2 INSTALLING WGDB7 2.1 Hardware and Software Requirements To run WGDB7, you must have the following hardware and software: * A PC with a 386 or higher processor * At least 5 Mbytes hard disk space * At least 4 Mbytes RAM * Microsoft Windows 3.1x, Windows 95 or Windows NT * For Emulators and Development Kits: Your PC parallel port must have been configured as an output-only type port. WGDB7 does not support EPP, ECP or bi-directional parallel port configurations. 2.2 Compatibility WGDB7 is compatible with all families of Development Kits and ST7 HDS2 emulators. 2.3 Basic Installation Procedure To install WGDB7, follow these steps: 1 2 3 Insert the delivery CD-ROM into your CD-ROM drive. Using Windows Explorer, open the root directory of your CDROM drive Find the St7tools sub-directory in the CDROM and run St7tools\disk1\setup.exe to start the installation program. 4 Follow the installation instructions. You may: * * * change the destination folder (c:\St7tools by default), choose to install only a selection of the software components, to spare disk space, specify the connection port name, LPT1 or LPT2 (LPT1 by default) for emulators and development kits. 11/76 161 WGDB7 2.4 Installing WGDB7 in the Windows NT Environment: Completing the Installation If you are installing WGDB7 on a Windows NT platform, and you want to use WGDB7 with an HDS Emulator or a Development Kit over a parallel port, you must install the genport.sys parallel port driver that is supplied in the diskette labelled "NT Driver Installation" included in the delivery package. For this, you must have the Windows NT system administrator's rights. To start the installation of the driver, run the setup.exe installation program in the supplied diskette and follow the instructions. 2.5 Powering Up the Emulator 2.5.1 Connecting the Emulator To connect your emulator to your PC. 1 2 3 Connect the parallel cable of the emulator to the LPT1 or LPT2 parallel port of your PC, Switch on the emulator, Start WGDB7 by following the instructions given in "Starting WGDB7" on page 18. Look at the emulator front panel: a red LED should be turned on indicating that WGDB7 is communicating with the emulator. By default, when you start WGDB7 in this environment, the emulator program memory is set to undefined values. 2.5.2 Running the Hardware Test The hardware test lets you check that your emulator is correctly connected, configured and working. You can test components of the emulator individually or all at the same time. To run the hardware test: 1 Run WGDB7. 12/76 162 WGDB7 2 On the Commands menu, click Hardware Test. The Hardware Test dialog box opens. 3 Select the components you want to test from the list, by clicking the appropriate check boxes. When a box is checked, its component is tested. 4 Click the Test button to start the test. Once the test has been performed, the results are displayed in the Hardware Test dialog box: NOTE: In case of test failure, contact your local support representative. Click the Close button to close the Hardware Test dialog box. You are directed to the WGDB7 main window. 2.5.3 Connection Troubleshooting The following messages may be displayed when you start WGDB7 with an emulator: Message: Check that the emulator is switched on and the parallel cable is properly connected Meaning: 13/76 163 WGDB7 No connection has been established between the emulator and your PC. Action: 1 2 Exit WGDB7 Check the following: i ii Your emulator is switched on, You switched on the emulator after switching on your PC. If you switched on the emulator before switching on your PC, switch the emulator off then on again. iii The cable is correctly connected to your PC. Message: No message received from the emulator Meaning: Configuration problem. Actions: * If you are running an HDS2 emulator on a Windows NT platform, check that you have correctly installed the Windows NT driver that is supplied on the diskette labelled "NT Driver Installation Diskette". * Check that your PC parallel port has been configured as an output-only parallel type port (BIOS settings). WGDB7 does not support EPP, ECP or bi-directional parallel port configurations. 2.6 Powering Up the Development Kit 2.6.1 Connecting the Development Kit Proceed as follows: 1 Connect the evaluation board (P2 connector) to the parallel port (LPT1 or LPT2) of your PC via the appropriate cable. 14/76 164 WGDB7 NOTE: The supplied interface cable has been tested in order to operate properly on most PCs. Do not use any other cable, especially if it is longer than the one provided by STMicroelectronics: the board may not operate properly. The cable should be connected directly to the DB-25 female connector of the PC parallel port. This connector is similar to the one installed on the board. Do not insert any additional cables or switchboxes between the PC and the board: a malfunctioning of the board may result. 2 3 If necessary, connect the probe (P3 connector) using the flat cable that has been supplied in the package. Power up the board. NOTE: To avoid risks of short circuits, first connect the plug-in power supply pack jack into the P1 female jack connector on the board, then plug the power supply pack into the mains AC outlet. If the board is fed via the complementary two-point connector make sure that the right feeders lead to the right polarities. The green POWER LED lights up. 2.6.2 Running the Hardware Test The hardware test lets you check that the evaluation board is correctly connected, configured and working. To run the hardware test: 1 2 Run WGDB7. On the Commands menu, click Hardware Test. 15/76 165 WGDB7 The components of the development kit are tested one after the other During the tests the following message box is displayed: Upon successful completion of the tests the following message box appears: NOTE: In case of test failure, contact your local support representative. Click OK to close the Hardware Test Result message box. 16/76 166 WGDB7 3 PREPARING PROGRAMS FOR DEBUGGING You can debug programs that were generated using either the STMicroelectronics ST7 Macro-Assembler or the Hiware ST7 toolchain. In both cases, make sure that the Reset Vector is correctly initialised, so that the Run and Reset commands operate correctly. Some example macro-assembler source programs are provided in the Sample subdirectory of the WGDB7 installation directory. To be able to load a program, WGDB7 must have access to the *.s19 file in the Srecord format or the .abs file for the Hiware ST7 toolchain. From the *.s19 file, WGDB7 can obtain the symbol files that were generated by the toolchain. For the STMicroelectronics ST7 Macro-Assembler, symbol files include .MAP. and .LST files. To generate the correct files for WGDB7, when you assemble programs using the STMicroelectronics ST7 Macro-Assembler, you must use the following options: asm -li macrost7.asm lyn macrost7.obj,macrost7 -- assemble with listing(*) -- link and generate map asm macrost7.asm -sym -fi=macrost7.map -- update the listing with symbols(*) obsend macrost7,f,macrost7.s19,srec or: obsend macrost7,f,macrost7.hex,intel -- or generate intel hex code -- generate srec code (*) to be repeated for each module linked in the application. Make sure that you use the STMicroelectronics ST7 Macro-assembler version pack 8 or later. If no symbol file is provided with the .s19 or .hex file, you can still perform some debugging tasks, such as viewing ST7 memory contents, viewing disassembled code, displaying and modifying register values, executing programs and viewing trace buffer contents (not applicable in the later case for simulators). For the ST7 C compiler, refer to the compiler documentation for information on how to generate debug information. For more information on Assembler directives, see "Software Tools for the ST7 Family". 17/76 167 WGDB7 4 OPERATING WGDB7 4.1 Introduction This section describes how to perform the basic tasks that you will typically carry out when you debug a program using WGDB7. It aims to get you quickly started with WGDB7. For detailed information about windows, menus and dialog boxes, and on how to perform all tasks, use the WGDB7 online help (see "Getting Help" on page 19). 4.2 Starting WGDB7 The WGDB7 debugger is installed in the installation root directory. By default, you will find it in: C:\St7tools To start WGDB7, just click the appropriate icon (or name in the cascading menus) in the Windows desktop. Depending on which tool you installed, you may find icons (or names) for: WGDB7 Emulator WGDB7 Development Kit WGDB7 Simulator The WGDB7 Introductory window appears (simulator example): 18/76 168 WGDB7 The debugging session starts a few seconds later. To get accustomed to the product, you may start one of the sample programs provided with the package, via the File/Open debugger menu chain. The sample programs can be found in: C:\ Once WGDB7 starts, the main window opens (simulator example): The Title bar will later display the name of the program that is currently loaded (see "Loading Title bar Menu bar Program execution buttons a Program" on page 29). The Menu bar displays the available menus. Clicking a menu name opens it. Since no program is loaded, all program-related menus are greyed out and thus cannot be accessed. The program execution buttons provide you with quick access to the program execution functions. See "Executing Loaded Programs" on page 35. NOTE: All the task procedures described in this book start from the main window. 4.3 Getting Help WGDB7 enables you to access two types of help messages: * Task-based help, where you choose a task about which you want information. * Context-sensitive help, that displays information about the window or dialog box that is currently active. 19/76 169 WGDB7 To access task-based help: 1 2 From the Help menu in the main window click Contents. Click the task about which you want further information. To access context-sensitive help on the window or dialog box that is currently active: 1 On the window or dialog box, click the Help button if there is one, otherwise click the [F1] key. A help window opens displaying the window or dialog box that is currently active. 2 In the help window, click on the item, such as a menu name or field, about which you want further information. 4.4 Emulator/Simulator Configuration Options Once you have started the debugger, even if you have not yet loaded a program, you can view and configure some emulator/simulator-specific settings. These are: * The ST7 micro name that is being emulated or simulated. * The emulated/simulated ST7 memory mapping. * Other emulator configuration options, such as the clock speed. The configurable options depend on the emulator family you are using. Refer to the documentation provided with your ST7 HDS emulator for further details. When you close an application, a configuration file ( 4.4.1 Choosing the Emulated/Simulated ST7 Microcontroller 1 On the Commands menu, click Micro Name. The name of the ST7 that is currently being emulated/simulated is displayed in the Micro Name dialog box 20/76 170 WGDB7 2 To choose another ST7 , select the appropriate name from the drop down list. Click OK. The emulator/simulator is now configured for the selected ST7 microcontroller. 4.4.2 Changing the Emulated/Simulated ST7 Memory Mapping 1 On the Commands menu, click Memory Configuration. The Memory Configuration dialog box opens, displaying the defined memory mapping for the emulated/simulated ST7: WGDB7 with Simulator: 2To modify or create a mapped area, click the Modify button. The New/Modify Map window opens: 21/76 171 WGDB7 3 Next, enter in the appropriate fields the Start and End address of the memory area you want to define/modify. 4 5 6 From the Area type combo box, select the type of memory for the above area: Peripherals, Stack, RAM, ROM, Vectors, or Reserved. Click Apply to implement each creation/change. Click the OK button to confirm the changes. The new or modified memory area is now mapped. WGDB7 with Emulator or Development Kit: 22/76 172 WGDB7 7 To modify a mapped area, select the area and click the Modify button. To create a new area, click the New Area button. The New/Modify Map window opens: 23/76 173 WGDB7 8 9 Next, enter in the appropriate fields the First and Last address of the memory area you want to define/modify. From the Map type combo box, select the type of memory for the above area: Peripherals, Stack, RAM, ROM, Vectors, or Reserved. 10 Click the OK button to confirm the changes. The new or modified memory area is now mapped. 4.4.3 Viewing and Setting Additional Emulator Configuration Options 1 On the Commands menu, click Micro Configuration. The configuration options available for the currently installed emulator or simulator are displayed. The options that you can configure depends on the current debugging mode (with simulator, emulator or development kit). This causes one of the following windows to open: 24/76 174 WGDB7 WGDB7 with Simulator: 2Select the feature you want to reconfigure You may: * Specify whether the watchdog function is hardware- or software-driven. * Select a new clock frequency for the microcontroller. Click OK to confirm. WGDB7 with Emulator or Development Kit: 2 Select the feature you want to reconfigure from the list, then click the Modify button. New dialog boxes appear for you to select a new setting for the selected feature. The lists of the features that can be configured depends on the hardware in use with the debugger (emulator or development kit) and on the microcontroller currently selected (via the Micro Name dialog box). For more information on available features, refer to the appropriate emulator or development kit user manual. 25/76 175 WGDB7 When you close an application, the micro definition settings are stored in the file 4.5 Viewing ST7 Resources Once you have started the debugger, even if you have not yet loaded a program, you can view the contents of the ST7 memory and registers. The information you can view includes: * Memory contents * Register contents * Disassembled program code that is currently loaded in the ST7 emulator/simulator memory 4.5.1 Viewing ST7 Memory Contents To view the contents of the ST7 memory: 1 2 On the Windows menu, click Dump. The Dump window now opens, displaying the contents of the ST7 memory: Note that before you have loaded a program, the ST7 program memory will be set to 0. 26/76 176 WGDB7 From the Dump window, you can perform the following operations: To do this: Display the memory contents in a different format Make the window Hot (so its contents are updated each time program execution is stopped) Display contents starting from a selected address Display contents starting from a symbol name Do this: Choose another format from the Display menu. Click the Hot checkbox (the window background becomes yellow indicating that the window is hot). Enter the address you want to view in the Address field, then press the Enter key. Enter the symbol name or any valid C expression in the Address field. NOTE: Setting this window as Hot can reduce the execution speed of WGDB7. You can save time by not setting this screen as hot, and updating the display when required using the Refresh button. 4.5.2 Viewing Disassembled Program Code To view the disassembled program code that is loaded in memory: 1 2 On the Windows menu, click Disassembler. The Disassembler window opens: The Disassembler window shows each line of source code followed by its disassembled code. From the Disassembler window, you can perform the following operations: 27/76 177 WGDB7 To do this: Set or cancel a breakpoint on a line Display the memory contents in a different format View more detailed information about a selected symbol Display the contents starting from a selected address Insert assembler instructions into emulated/ simulated ST7 memory Run the program with start/stop conditions Do this: Select the line then click the Break button. Choose another format from the Options command in the Misc. menu. Select the symbol then click the Inspect button. Enter a symbol name or any valid C expression in the Address field, and press the Enter key on your keyboard. Select the Online Assembler option in the Commands menu. Select Continue, Run, Reset, Stepi, Nexti, Go to Line, Finish Subroutine options in the Commands menu. 4.5.3 Viewing Register Contents You can view and modify register contents using WGDB7: 1 2 On the Windows menu, click Registers. The Registers window now opens: 3 To modify the value held in a displayed register, overtype the displayed value then press the Enter key. The table below describes the fields in the Registers window: 28/76 178 WGDB7 This field: Program Counter Stacks Accumulator Displays this: The Program Counter (PC) register value. This is a 16-bit register that stores the address of the next instruction to be executed. The Stack Pointer (SP) value. This value points to the next free stack location. The Accumulator (A). This is an 8-bit general purpose register used to hold operands and the results of arithmetic and logic calculations as well as data manipulations. The Indirect Registers (X and Y) are used during register-indirect addressing mode as pointers to memory locations in the memory space. H is the Half Carry Flag. The H bit is set when a carry occurs between the bit 3 and 4 of the ALU during an ADD or ADC instruction. The H bit is useful in BCD arithmetic subroutines. I is the Interrupt Mode Flag, which indicate whether or not the ST7 is in interrupt mode. N is the Negative Flag. When set, this bit indicates that the result of the last arithmetic, logical or data manipulation is negative (i.e. the most significant bit is set). The zero (Z) flag is set when the result of the last arithmetic or logic operation is zero, otherwise it is cleared. The carry (C) flag is set when a carry or borrow occurs during arithmetic operations, otherwise it is cleared. Index Registers Flags 4.6 Loading a Program When you load a program, you must specify the .s19 file (ST7 assembly chain executable) or .abs file (Hiware tool chain executable) of the program to be loaded. The symbols are automatically loaded from the appropriate symbol file. For details on the file types that you can debug, see "Preparing Programs for Debugging" on page 17. You may also load such files as: .in files, for pin input simulation files (See "Pin Input/Output Simulation" on page 53), .gdb files, for GDB command files (See "Using GDB7 Commands" on page 66). 1 On the File menu, click Open. The Choose a File dialog box opens: 29/76 179 WGDB7 2 In the drive list, click the drive that contains the program. 3 In the box beneath the drive list, double-click the name of the folder that contains the program. Continue double-clicking subfolders until you open the subfolder that contains the program. In the list of files, click the program name. Click OK. 4 5 When you load a program, a reset is implicitly performed. To open the Disassembler or module window at the current PC position, on the Command menu: click Display PC or click the Reset button. TIP: To open a program you've used recently, click its name at the bottom of the File menu. 4.7 Viewing Program Information 4.7.1 Viewing a Source Module To view a source module: 1 Open the Sources menu. 30/76 180 WGDB7 2 Either: Click Modules List... then click the module you want to open. or Click the module you want to open from the list. The module window opens displaying the module you just opened: From the module window, you can perform the following operations: To do this: View further details about any item displayed in the window. View a line of code disassembled. Step or go to another part of the loaded program. Find a character string within the module. Insert a software breakpoint. Do this: Click the item then click the Inspect button. Click the line number, then click the Inspect button. Click the appropriate button: Next, Step or Goto. Click Find on the Search menu. Click where you want to insert the breakpoint, then click the Break button, or click on the break bar to the left of the window next to the line on which you want to set the breakpoint. 31/76 181 WGDB7 4.7.2 Finding and Viewing Symbols To find symbols and view detailed information about them: 1 On the Windows menu, click Browser. The Browser window opens: 2 In the Symbol Selection box: i ii Select the symbol type you want to find from the Type drop-down list. Select the module that contains the symbol you want to find from the Module dropdown list. iii Check the Clean list checkbox if you want to prevent found symbols from appearing more than once if they are included in more than one module. iv Enter the search operators in the Filter field: To find: All names All the names containing a substring Use this operator: .* The substring "at" finds "data", "date" and "bat". Examples: 32/76 182 WGDB7 To find: All the names starting with a substring All the names ending with a substring Use this operator: ^ the substring the substring $ Examples: "^ba" finds "batch" and "back" "de$" finds "node" and "side" v 6 7 Click the Apply button. The Symbols matching box lists the symbols found using the selection criteria entered in the Symbol Selection box. You can now view further details about the found symbol by: i ii Clicking the symbol and viewing the Symbol details box. Clicking the symbol then clicking the Inspect button. If you selected a function, the function body is displayed in either the Disassembler window (see "Viewing Disassembled Program Code" on page 27) or the Module window (see "Viewing a Source Module" on page 30), depending on the available source file types. If you selected data or a constant, its value and type are displayed in the Inspect window. iii Clicking the symbol then clicking the Add To Watch button to see its type and value in the Watch window (see below). 4.7.3 Watching Variable or Expression Values WGDB7 enables you to watch the values of variables or expressions, which are updated each time program execution is suspended (for example, after a next or step instruction). To view a variable or expression value in the Watch window: 1 Either: Select the variable whose value you want to watch in the Browser window, then click the Add to Watch button. or: On the Windows menu, click Watch, then type the name of the expression you want to watch in the expression box then press Enter. The Watch window now opens, displaying the value of the selected variable: 33/76 183 WGDB7 From the Watch window, you can perform the following operations: Sort by drop-down list Expression box To do this: Change the format in which newly displayed symbols are displayed. Choose the information you want to display (address, module, type). Change the base in which the value of the selected symbol is displayed. Choose the symbol type that data is sorted by. View the value of an expression. View a range of n bytes starting from a variable or an address. Do this: Choose the appropriate option from the Preferences submenu on the Display menu. Choose the appropriate option from the Format submenu on the Display menu. Choose the appropriate option from the Base submenu on the Display menu. Select the symbol type from the Sort by dropdown list. Enter an expression in the expression field. Enter the variable name or the address, preceded by a * and followed by @n in the expression box. For example, to view the 5 bytes starting at address 0x4003, enter: *0x4003@5. View a subrange of n values of an array. View a selected function disassembled. View and modify the data held in memory for a selected symbol. View a value of the selected symbol in the Inspect window. View a selected function within the source code. Change the value of a symbol. Enter * followed by the array or pointer name followed by @n in the expression field. Select the function, then click Disassembler on the Actions menu. Select the symbol, then click Dump on the Actions menu. Select the symbol, then click Inspect on the Actions menu. Select the symbol, then click Sources on the Actions menu. Click on the value and overtype it. 34/76 184 WGDB7 Add a symbol or expression to the Watch window, so it can be viewed along with other symbols and expressions as their values progress. Remove a line from the Watch list Click the Add button. A secondary window opens where you can select a symbol or an expression. Confirm by clicking OK in this new window. Select the line and click the Delete button. 4.8 Executing Loaded Programs WGDB7 includes the following program execution commands, which are available either as buttons in the main window or other windows (where appropriate) or on the Commands menu. The following table explains what each command does: This command: Run Cont Next Step Finish Stop Reset Does this: Resets the emulator, and runs the program from the reset starting point until a breakpoint is reached. Continues running the program from the current PC until a breakpoint is reached. Executes the source line at the current PC location, stepping over any function calls. Executes the source line at the current PC location, stepping into any function calls. Runs the program from the current PC line until the end of the current function is reached, then returns to the calling procedure. Stops the program running. Resets the ST7 emulator. The PC is set to the reset vector value and A, X, and Y are set to 0 (see "Viewing Register Contents" on page 28 for further details about these values). Runs the program from the current PC position to the specified marker position. Steps one instruction immediately following the PC line, stepping inside any call instructions. Steps one instruction immediately following the PC line, executing any call instructions. Goto Stepi Nexti TIP: To execute a program from a specific address, set the PC value to where you want to start running the program in the Register window (see "Viewing Register Contents" on page 28), then click the Cont button. 35/76 185 WGDB7 4.9 Using Software Breakpoints 4.9.1 Setting Software Breakpoints Software breakpoints are breakpoints that are triggered when a source line or a disassembled instruction is executed. You set software breakpoints in either the module window or the Disassembler window. To open the module window, click the Source menu, then click the name of the source module in which you want to set a breakpoint. To open the Disassembler window, on the Windows menu, click Disassembler. In the module or disassembler window: either: 1 2 or: Click on the break bar on the left side of the window next to the line on which you want to set the breakpoint. A breakpoint is now set on the selected line. This line is highlighted in bold (by default), indicating that it includes a breakpoint. Click the line of code on which you want to set a breakpoint. Click the break button. NOTE: If you try to place a breakpoint on an inappropriate line, such as on a While condition or a comment, WGDB7 will set the breakpoint on the next available line. 4.9.2 Managing Software Breakpoints You can perform all software breakpoint management tasks in the BreakPoints List window. Note that this is only available when at least one software breakpoint is set. To open the BreakPoints List window, on the Windows menu click Soft Breakpoints. The BreakPoints List window is as follows: 36/76 186 WGDB7 . From the BreakPoints List window, you can perform the following operations: To do this: Set specific software conditions under which a breakpoint is triggered. Delete a breakpoint Display the selected breakpoint location within the source code. Enable/disable the selected breakpoint. Do this: Select the breakpoint, then click the Inspect button. Select the breakpoint, then click the Delete button. Select the breakpoint, then click the Show button. Select the breakpoint, then click the Enable/ Disable button. 4.10 Using Hardware Breakpoints 4.10.1 Hardware and Advanced Breakpoints As a general rule, hardware breakpoints stop program execution when a specific hardware event occurs. WGDB7 provides you with various features that enable you to set hardware breakpoints that cover a large number of situations. These breakpoints fall into two main categories referred to in the following as: Hardware breakpoints and Advanced breakpoints. Hardware breakpoints stop program execution when any of the following events occur: * A variable or constant is accessed, * A data memory address or range of addresses are accessed, * A program memory address or a range of addresses are accessed, * An opcode fetch occurs. Advanced breakpoints stop program execution when any of the following events occur: 37/76 187 WGDB7 * A stack overflow occurred, * A stack underflow occurred, * An external signal has been triggered in (Development Kit only). 4.10.2 Setting Hardware Breakpoints To set a hardware breakpoint: 1 In the Windows menu, click Hardware Events A cascading menu opens where you can select two other options: * * Hardware Breakpoints Output Triggers (option available only for the Emulator and the Development Kit, see "Working with Output Triggers" on page 43). 2 Click Hardware Breakpoints A Hardware Breakpoints window opens showing options that depends on the type of device WGDB7 is associated with: simulator, emulator, or development kit. This dialog box appears: The upper box "Current Settings" reminds you which Advanced Breakpoint options are set. To change them, click the Configure... button. For more information refer to "Setting Advanced Breakpoints" on page 40. NOTE: The Advanced Breakpoints options are not available with the emulator. The central box shows a list of hardware breakpoints already set. 3 Click the Add button. The Hardware Breakpoint window extends, letting you access new setting buttons and boxes: 38/76 188 WGDB7 4 In the New Settings box, select an option according to the table below: To stop program execution if: The address being accessed is within the hardware breakpoint range. The address must be a data address. The address of the instruction to be executed is within the hardware breakpoint range. The specified area is accessed via a READ operation Select this: Read/Write (Not On Fetch) On Fetch Read (Not available with the emulator) The specified area is accessed via a WRITE operation Write (Not available with the emulator) 39/76 189 WGDB7 5 6 In the From field, enter the start address of the range for which the breakpoint is activated. This can be expressed either as a variable (symbolic name) or as an address. In the Event range box, choose the range on which the breakpoint is triggered: Select To to enter the end address of the memory range on which the breakpoint is set. This can be expressed either as a variable (symbolic name) or as an address. Select Current location to activate the breakpoint only if the address defined in the from field is accessed (range = 1 byte). Select Whole variable to activate the breakpoint on the whole variable range which is directly linked to the symbol type specified in the From field (for example on whole fields of data symbols for a C struct data type). Select Count Of Bytes to define the number of bytes from the location specified in the From field for which the breakpoint is activated. 7 Click the OK button to set the breakpoint. 4.10.3 Setting Advanced Breakpoints WGDB7 with Simulator or Development Kit Only To set an advanced breakpoint: 1 In the Windows menu, click Hardware Events. A cascading menu opens where you can select two other options: * * Hardware Breakpoints Output Triggers (option available only for emulator and development kit, see "Working with Output Triggers" on page 43). 2 Click Hardware Breakpoints. A Hardware Breakpoints window opens showing options that depends on the type of device WGDB7 is associated with: simulator, emulator, or development kit. 40/76 190 WGDB7 This dialog box appears: The upper box Current Settings reminds you which Advanced Breakpoint options are set. To change them, click the Configure button. A new dialog box is displayed for you to select new breakpoint specifications. You may specify any of these conditions: * Stop upon occurrence of an input signal (TRIGIN Signal option), * Stop upon stack underflow, * Stop upon stack overflow, * Stop upon stack overflow down to a specified value of the stack pointer. By default, the limit is the lower address of the stack area for the current microcontroller. Note that the TRIGIN Signal option is available only if you run WGDB7 with the Development Kit (the option is greyed with the simulator). Select an option according to the following table: 41/76 191 WGDB7 To stop program execution if: An external input signal is triggered on the evaluation board TRIGIN pin. A stack underflow occurs. Do this: Check TRIGIN Signal box. Check Stack Underflow/Overflow box. Check Stack Underflow/Overflow box. Check Stack Underflow/Overflow box, and specify an SP value in the Stack Overflow Limit edit box. A stack overflow occurs. The stack pointer (SP) reaches a specified limit toward lower values. 3 Click the OK button to set the breakpoint. The information in the Current Settings box is updated according to the new Advanced Breakpoint settings you specified. 4.10.4 Managing Hardware Breakpoints You can perform all Hardware Breakpoint management tasks from the Hardware Breakpoints window (refer to "Setting Hardware Breakpoints" on page 38). The table below lists the Hardware Breakpoint management tasks you can perform and explains how to perform them: To do this: Enable/disable a breakpoint. Do this: Select the breakpoint from the List of Breakpoints, click the Inspect button, then click the On check box in the New Settings box. When the On box is checked, the breakpoint is enabled. Select the breakpoint from the List of Breakpoints, then click the Delete button. Delete a breakpoint. 42/76 192 WGDB7 4.11 Working with Output Triggers 4.11.1 Overview Triggers are output signals that can be connected to an external resource from the Emulator or Development Kit. These signals can be used to synchronize an external measurement instrument, such as an oscilloscope. When the defined set of conditions is met, an impulse (TTL level) is emitted or the level of a signal is changed at the specified outlet: * On TRIGGER OUT 1 or 2 outlets on the emulator front panel, where a one-clock cycle impulse is emitted. * On a special outlet (TRIGOUT pin) on the evaluation board for the Development Kit. A special dialog box lets you choose the waveform mode for the external signal (see "Setting the TRIGOUT Mode" on page 46). Associated events are referred to below as Trigger events. You can set the trigger events so that the signals are sent under the following circumstances: * When a variable or constant is accessed. * When a data memory address or range of addresses are accessed. * When a program memory address or a range of addresses are accessed or its contents are executed. * When an opcode fetch occurs. 43/76 193 WGDB7 4.11.2 Setting Trigger Events To set a trigger event: 1 In the Windows menu, click Hardware Events. A cascading menu opens where you can select two other options: * * Hardware Breakpoints Output Triggers 2 Click Output Triggers. This dialog box appears: The upper box "Current Settings" shows no advanced settings for output triggers. This feature is not available for WGDB7 running with an emulator. The central box shows a list of Output Triggers already set. 3 Click the Add button. The Output Triggers window extends, letting you access new setting buttons and boxes: 44/76 194 WGDB7 4 In the New Settings box, select a trigger event type: For the Emulator, select Trigger OUT1 to output the signal on Trigger 1, or Trigger OUT2 to output the signal on Trigger 2. For the Development Kit, select Force High to generate a high-level signal on the TRIGOUT pin, or Force Low to generate a low-level signal on the TRIGOUT pin. 5 In the From field, enter the start address of the memory range which, when accessed, will cause a signal to be output. This can be expressed either as a variable (symbolic name) or as an address. In the Event range box, choose the range which, when accessed, will cause a signal to be output: Select To to enter the end address of the memory range which, when accessed, will cause a signal to be output. This can be expressed either as a variable (symbolic name) or as an address. Select Current location to send a signal only if the address defined in the from field is accessed (range = 1 byte). 6 45/76 195 WGDB7 Select Whole variable to send a signal on if the whole variable range which is directly linked to the symbol type specified in the From field (for example on whole fields of data symbols for a C struct data type) is accessed. Select Count Of Bytes to define the number of bytes from the location specified in the From field which will cause a signal to be output when accessed. 7 Click the OK button. The trigger event is now set. 4.11.3 Setting the TRIGOUT Mode WGDB7 with Development Kit Only To choose the waveform mode for the external TRIGOUT signal: 1 In the Windows menu, click Hardware Events. A cascading menu opens where you can select two other options: * Hardware Breakpoints Output Triggers Click Output Triggers This dialog box appears: The upper box Current Settings reminds you which TRIGOUT mode is set. To change it, click the Configure button. A new dialog box is displayed for you to select new TRIGOUT mode specifications. 46/76 196 WGDB7 You may specify any of these modes: * Pulse Mode * Windows Mode In Pulse Mode, only Force High events cause a signal to be generated on the TRIGOUT pin. In this case, the signal is a one clock cycle impulse as shown in the picture opposite. . In Windows Mode, the signal generated by a Force High event is a level transition from LOW to HIGH. Similarly, the signal generated by a Force Low event is a level transition from HIGH to LOW. For example, setting the entry in a function as a Force High event, and the exit from the same function as a Force Low event would enable you to control the full execution of the function on the TRIGOUT pin. 47/76 197 WGDB7 4.11.4 Managing Trigger Event Definitions You can perform all trigger event definition management tasks from the Hardware Breakpoints window (refer to "Setting Hardware Breakpoints" on page 38). The table below lists the trigger definition management tasks you can perform and explains how to perform them: To do this: Enable/disable a trigger event definition. Do this: Select the trigger event definition from the List of Output Triggers, click the Inspect button, then click the On check box in the New Settings box. When the On box is checked, the trigger definition is enabled. Select the trigger event definition from the List of Output Triggers, then click the Delete button. Delete a trigger event definition. 4.12 Working with the Trace Buffer WGDB7 with Emulator Only The emulator trace buffer records hardware events that occur when a program is executed. WGDB7 enables you to view either all the trace buffer contents or filter those that you view. You can also use the logic analyser to define up to three areas of memory, which when accessed either: * Stop trace buffer recording after a specified number of cycles. or * Cause each access made to the specified area to be recorded a specified number of times. Each defined area of memory is called an event. WGDB7 enables you to define up to three events, Event 1, Event 2 and Event 3. Event 1 and Event 3 stop trace buffer recording after a specified number of cycles. 48/76 198 WGDB7 Event 2 causes each access made to the specified area to be recorded a specified number of times. 4.12.1 Viewing Trace Buffer Contents 1 2 On the Windows menu, click Trace. The Trace window opens, displaying the events recorded in the emulator hardware trace buffer. Source code is displayed in red, assembler code in blue, and all other lines are displayed in black: From the Trace window, you can perform the following operations: To do this: Set the window as Hot, so that its contents are updated every time program execution is suspended. Update the Trace window contents. View the value of a constant or data. Display the disassembled code of a selected address. View the source code of a selected function. Do this: Click the Hot check box. When the Hot box is checked, window is Hot. Click the Refresh button. Select the constant, variable, or register, then click the Inspect button. Select the address then click the Inspect button. Select the function, its address or line number, then click the Inspect button. 49/76 199 WGDB7 Browse through the flow of the traced code. Click the '<<', '>>' buttons to browse through source code. Click the '<', '>' buttons to browse through assembler code. Filter the displayed event types. Click the Options button, then select the appropriate options from the Disassembly options in the Trace Options window. Click the Options button, then select the appropriate options from the Disassembly options in the Trace Options window. View source code, opcodes and operand binary dump, hexadecimal operands of disassembled instructions with variable names each instruction cycle in the Trace window. NOTE: Setting this window as Hot reduces the WGDB7 performance for application load or save. To update the display and save time, don't use the Hot check box; use the Refresh button instead. 4.13 Managing Trace Buffer Recording Using the Logic Analyser WGDB7 with Emulator Only The logic analyser enables you to define up to three events, named Event 1, Event 2, and Event 3. Event 1 and Event 3 cause trace buffer recording to be stopped after a specified number of cycles. Event 2 causes each access made to a specified area associated with the event to be recorded a specified number of times. This enables you, for example, to count the occurrence of a complex event, or trace all accesses to an address or address range. If several event conditions are set together (for example, Event 1 and Event 2), recording for an event condition is only triggered when all previous event condition recordings are completed (for example, Event 2 condition recording only starts when Event 1 condition recording is completed). Trace buffer recording is always done in the following order: Event 1, Event 2 then Event 3. You can use any combination of Event 1, Event 2 and Event 3 with the following two exceptions: * Event 3 cannot be used alone, Event 1 should be used instead. 50/76 200 WGDB7 * Event 1 and Event 3 cannot be used together without Event 2, Event 1 should be used instead. To define an event: 1 On the Commands menu, click Set Analyser. The Set Analyser dialog box opens: 2 Above the button associated with the event you want to define, select On. If you want to stop program execution when trace buffer recording is completed, check the Stop execution box. Click the button of the event you want to define. The Event definition dialog box opens: 3 To set the event on an address or a symbol in the memory space, enter the address or 51/76 201 WGDB7 the symbol name preceded by the $ symbol in the Address or $symbol Value field. Don't care check boxes indicate individual bits to be ignored in the address. The leftmost bit is bit 15. To consider all bits, click the Reset button. By default, all Don't care check boxes are checked, which means that the entire address will be ignored. To set the event on a data value in the memory space, enter a data value in the Data Value field. Again, Don't care check boxes indicate individual data bits to be ignored. To consider all bits, click the Reset button. By default, all Don't care check boxes are checked, which means that the value will be ignored. To set the event on a signal value, check the appropriate check box for the signal whose value you want to consider, according to the following table: Check this box: AL3 to AL0 S2 VMA R/W LIR To consider this value: The appropriate input probe signal (binary) Probe S2 Valid memory address Read/write memory access Load instruction register (fetch) memory access If you want to set the event on any value, leave the Don't care check box checked for that probe. If you want to set the event on the input of a signal to the probe, uncheck the Don't care check box for that probe. 4 For Event 1 and Event 3, by default, the trace records are recorded until the defined condition is met, then for an additional one cycle after that. To continue recording for more than one cycle, enter the number of cycles to be recorded after the event is met in the Counter field. For Event 2, by default, only one occurrence of the event is recorded. To record more than one occurrence of Event 2, enter the number of cycles you want to record after the event is first met in the Counter field. Click the OK button to implement the changes you made. 5 6 52/76 202 WGDB7 To begin trace recording use the Run, Continue or any other program execution commands. Recording continues until the program is stopped by a breakpoint, the logic analyser, or because the Stop button has been clicked. When the execution stops, the data in the Trace window is updated if it is `hot', otherwise you must press the Refresh button to update it. If you execute the program in step by step mode, no trace records are recorded. 4.14 Pin Input/Output Simulation WGDB7 with Simulator Only 4.14.1 The Input-Process-Output Scheme Simulating the execution of a program on an ST7 microcontroller would be quite frustrating if you were not able to input signals and see the resulting output. The behaviour of a program cannot be completely understood unless the occurrence of external events is considered. Input signals enter a black box (the simulated microcontroller) which in turn produces output signals after the program has been executed. External information (pin stimulus) is conveyed through the simulated microcontroller pins, configured as I/O ports (or parts of I/O ports). Some pins can be configured as input or output and some are dedicated to only input or only output (see the ST7xxxx datasheets). The following is an example of the ST72251 microcontroller pin configuration: Table 2. Example of Pin Configuration (ST72251 MCU) Pin No. (SDIP32) ... 4 5 ... 10 11 ... PB7/SS PB6/SCK ... PB1/OCMP1_A PB0/ICAP1_A Pin Name Type ... I/O I/O ... I/O I/O ... Port B7 or SPI Slave Select Port B6 or SPI Serial Clock ... Port B1 or Timer A Output Compare 1 Port B1 or Timer A Input Capture 1 Description 53/76 203 WGDB7 Table 2. Example of Pin Configuration (ST72251 MCU) Pin No. (SDIP32) 12 ... Pin Name PC5/EXTCLK_A/AIN5 ... Type I/O ... Description Port C5 or Timer A Input Clock or ADC Analog Input 5 ... For more information on a specific ST7 MCU pin assignment, refer to the appropriate ST7xxxx Datasheet. 4.14.2 How to Setup Pin Input Simulation Pin Input Simulation File To simulate pin input signals, the user must create a text file that includes pin input simulation information. This text file must be saved as: Pin Input Simulation File Format Three types of input signals can be simulated: * Binary * Analog * Square wave cyclic Each line in the file should follow the corresponding syntax (fields separated by one or more spaces): 54/76 204 WGDB7 Binary Signals PIN -i is the signal type for binary signals. NOTE: At zero CPU ticks the signal is supposed to be low. PIN Where 55/76 205 WGDB7 -a is the signal type for analog signals. Square Wave Cyclic Signals PIN -c is the signal type for square wave cyclic signals. 56/76 206 WGDB7 is the period of the signal in machine cycles (CPU ticks). Example of Pin Input Simulation File File Name: example.in This text file would contain, for example, these lines: PIN PA1 -i 0 0 PIN PA1 -i 1 10 PIN PA1 -i 0 30 PIN PA1 -i 1 50 PIN PA4 -i 0 0 PIN PA4 -i 1 5 PIN PA4 -i 0 22 PIN PA3 -a 10 6 PIN PA3 -a 30 35 PIN PA2 -c 1 15 1 The example.in file is just a line by line description of events occurring on the pins specified. You may add or remove any lines in the file, thus modifying the script for the I/O simulation. The pin names do not have to be in sequential order within the Pin Input Simulation File. Loading the Pin Input Simulation File into a Waveform Editor would produce the following diagram: 57/76 207 WGDB7 NOTE: The Pin Input Simulation File can also be created directly by the Waveform Editor. For more information refer to the on-line help messages of the Waveform Editor you are running. 4.14.3 Starting Pin Input Simulation To start pin input simulation proceed as follows, assuming that you have already started the simulation session: 1 Start your application via the Choose a File dialog box: 2 3 Follow the instructions as indicated above in "Loading a Program" on page 29. Using the same Choose a File dialog box load the Pin Input Simulation File ( 58/76 208 WGDB7 Specified values are automatically simulated as input on the specified pins when the application is started. NOTE: The order in which you load the application and the pin input simulation file is irrelevant as long as you are in the WGDB7 simulator environment. You may load the 4 Stop your application. 4.14.4 Pin Output Signals Generated by your Program Naturally, as a result of the simulation process pin output signals are generated on output pins. Their characteristics are systematically recorded in a new text file, the pin output file automatically saved and referred to as: where The 4.14.5 Viewing Pin Output Generated by your Program To display the output signals resulting from the simulation process use the Waveform Editor that has been supplied with your simulator. For this, click the Waveform Editor icon or select the corresponding menu in the cascading sequence on your Windows desktop. NOTE: The name of the Waveform Editor file supplied with your simulator is grapher.exe, NOT waveform.exe. 59/76 209 WGDB7 Within the Waveform Editor environment, click on the File menu, then click Load. Loading This diagram is only a snapshot of the output pin behaviour as a result of the simulation process. This information is not real-time and cannot be considered real-time. NOTE: Input information (from the For more information on how to use the Waveform Editor, open the on-line help file provided with the Editor. 4.15 Time Management When using WGDB7 with a simulator, you can access features closely related to time management. 60/76 210 WGDB7 These features enables you to: * View the cpu time spent since the program to be debugged was started (system time), or the time calculated from an arbitrary origin you specified (user time), * Set (or reset) program breaks based on elapsed cpu time. To set a new time origin: 1 2 On the Windows menu, click Time. The Time window opens. In the User clock field, enter the time origin in clock cycles ("ticks") for the user clock. The value in the User time field changes accordingly. To set a time break: 1 2 On the Windows menu, click Time. The Time window opens. In the Stop after field, enter the number of clock cycles ("ticks") to be generated until a program break is triggered. To reset a time break: 1 2 On the Windows menu, click Time. The Time window opens. Click the Reset button. The value in the Stop after field changes to a quasi-infinite value, which means that no time break would occur. 61/76 211 WGDB7 5 CUSTOMISING WGDB7 You can customise the following features in WGDB7: * The screen fonts. * The breakpoint line, Program Counter line and currently selected line colours. * The action taken when events occur. 1 Changing the Screen FontsOn the File menu, point to Preferences, then click Screen Fonts. The Font Preferences dialog box opens: Select a new font type from the Name drop-down list. Select a new font size from the Size drop-down list. Click OK to implement the changes you made. 2 3 4 5.1 Changing the Colour Settings To change the breakpoint line, Program Counter line and currently selected line colours and appearance: 1 On the File menu, point to Preferences, then click Color Settings. The Color Settings dialog box opens: 2 To change the color of the current line marker, click next to the Current Line caption to list the available marker colours and select one. 3 To change the display mode for breakpoint lines, in the Display mode for breakpoint lines box: iSelect the Bold button to display the current breakpoint line in bold. 62/76 212 WGDB7 ii 3 Select the Colored button then click one for the current breakpoint line. to list the available marker colours and select To change the display mode for the current PC line, in the Display mode for the current PC line box: i ii Select the Bold button to display the current PC line in bold. Select the Colored button then click one for the current PC line. to list the available marker colours and select 3 Click OK to implement the changes you made. 5.2 Selecting Which Events are Indicated 1 On the File menu point to Preferences, then Debug Options. The Debug Options dialog box opens: Click the appropriate check box: When the Information messages displayed box is checked, information messages are displayed. Information messages inform you, for example, when a Hardware Breakpoint is triggered or a stack overflow occurs. When the Warning messages displayed box is checked, warning messages are displayed. Warning messages indicate, for example, when required symbol information is not available. When the Source window opened on Stop box is checked, the module window is displayed when program execution is stopped. When the Beep on break Event box is checked, a beep sound is made when a breakpoint is reached. When the Save the default workspace box is checked, program workspace configurations are saved when programs are closed (see next section). 63/76 213 WGDB7 6 WORKING WITH WORKSPACES Workspaces are made up of the following definitions relating to each program you load to WGDB7: * Open windows. * Window positions. * Software breakpoint definitions. * Current cursor position in each module window. * Window states (Snapshot, Hot or Real-time). * Disassembly options. * Trace options. When you load a program, the default workspace configuration that you were using when you last closed it is restored, thus you can continue working from where you left off the previous time. WGDB7 enables you to save a workspace definition, so that you can restore it at a later date. It also enables you to enable/disable automatic default workspace saving, so each time you close a program its workspace is saved. NOTE: Since workspaces are directly linked to programs, you can only load or save workspace configurations after the program to which they pertain have been loaded. 64/76 214 WGDB7 6.1 Saving and Loading Workspace Definitions 1 On the File menu point to Preferences, then click Workspace. The Workspace dialog box opens: 2 To load a saved workspace settings file: i ii Select the file you want to load from the list. Click the Load button To save the current workspace settings: i ii 3 Type the file name in the file name box. Click the Save button. Click OK to implement the changes you made. 6.2 Enabling/Disabling Automatic Default Workspace Saving To enable/disable automatic workspace saving when you close a program: 1 On the File menu point to Preferences, then click Workspace. The Workspace dialog box opens. 2 In the Workspace dialog box, click the Save the Default Workspace check box. When this box is checked, any workspace modifications you make are saved when you close programs. 65/76 215 WGDB7 7 USING GDB7 COMMANDS WGDB7 is a Windows interface to GDB7 commands (that is GNU and specific ST7 commands). When you choose a WGDB7 menu option, button, or enter a field, WGDB7 executes an appropriate GDB7 command. Using WGDB7, you can: * Execute GDB7 commands when a program is loaded. * Execute GDB7 command batch files. * Enter GDB7 commands using your keyboard. * View the GDB7 dialog executed by WGDB7. * Record GDB7 command dialog in a log file. The following paragraphs explain how to perform these tasks. 7.1 Executing GDB7 Commands When a Program is Loaded When you load a program, WGDB7 executes either of the following files if they exist in the program directory: hardware.gdb You can create GDB7 files using any ASCII text editor. Each command must be on a separate line. For details about the available commands and their syntax, either type help 66/76 216 WGDB7 7.3 Entering GDB7 Commands Using Your Keyboard WGDB7 lets you enter GDB7 commands using your keyboard. To enter GDB7 commands using your keyboard: 1 On the Windows menu, click Console. The Console window now opens, enabling you to enter commands using your keyboard: 2 3 Click the first available line in the Console window. Type the command, then press the Enter key. GDB7 interprets the line on which the cursor was when you pressed Enter. Therefore, to reissue a command, place the cursor on the command, and press Enter. GDB7 repeats the last command if Enter is pressed on an empty line. Note that you can access help on GDB commands either by: * Typing help followed by the command name about which you want help in the Console window, then pressing Enter or * In the WGDB7 main window, clicking Help|Contents then choosing GDB Commands for STMicroelectronics-specific commands or * In the WGDB7 main window, clicking Help|GDB Commands for general GDB commands. 67/76 217 WGDB7 7.4 Viewing GDB7 Dialog Executed by WGDB7 To view the GDB7 commands that WGDB7 executes: 1 On the Windows menu, click Console. The Console window now opens. 2 In the Console window, check the Verbose check box. You can now view all the GDB7 commands that are executed by WGDB7 in the Console window and their results. 7.5 Recording GDB7 Commands in a Log FIle WGDB7 lets you record all the GDB7 commands that it executes and their results in a session in a log file: 1 On the Windows menu, click Console. The Console window now opens. 2 3 4 In the Console window, check the Log check box. To create a new log file, click the Browse button and select the drive and folder you want to create the new file in, then enter the file name in the File Name box. To use an existing log file, click the Browse button and select the drive and folder containing the file, then select the file name in the File Name list. You can also store input commands (the results of commands generated by WGDB7 and sent to GDB7) and command outputs (those commands generated by GDB7 and sent to WGDB7) separately in files. To record input commands, use the GDB7 command: set remotelogfile 68/76 218 WGDB7 8 QUESTIONS AND ANSWERS 8.1 What does the hour glass cursor mean? When the cursor appears as an hour glass ( mand, or the program is running. ), this means that WGDB7 is executing a com- Note that you can click the WGDB7 Stop button to stop program execution and return the cursor to its normal state. 8.2 Why is the Locals window empty? This is either because you are debugging a macro-assembler application--macro assembler language does not have local variables, or you are debugging a C-language application, and the current function does not have any variables or parameters. 8.3 How do I specify the location of source files? To find source files, WGDB7 uses a 'source path' that works like the MS-DOS path feature: the directories specified in the source path are read one after another until the file name is found. By default, source files must be located in the same directory as the program file. If your source files are in another directory or in several directories, you can use the directory 69/76 219 WGDB7 8.6 Why are some Hardware Breakpoints never triggered? If a Hardware Breakpoint is not triggered when you think it should be, check that it is not disabled in the Hardware Breakpoints window (see "Setting Hardware Breakpoints" on page 38). 8.7 What does "Stop at user request" mean? This message is displayed when you stop the execution of your program. If you do not want this kind of message to be displayed: 1 2 On the File menu, point to Preferences, then click Debug Options. Uncheck the Information Messages displayed check box. Information messages will no longer be displayed. 8.8 How Do I execute WGDB7 from Winedit? To execute WGDB7 from Winedit, enter the full WGDB7.exe path, and specify the same argument string as that specified by the WGDB7 emulator/simulator shortcut or icon. 70/76 220 Index Symbols .abs files ...................................................... 29 .asm files ..................................................... 17 .CF7 configuration file............................... 26 .CF7 configuration file............................... 20 .gdb files...................................................... 29 .in files ......................................................... 29 .LST files ..................................................... 17 .MAP files.................................................... 17 .s19 files ................................................ 17, 29 colour settings.................................... 62 displayed format of symbols............ 34 screen fonts........................................ 62 value of a symbol .............................. 34 Choose a File dialog box ......................... 29 clock frequency.......................................... 25 colour settings (changing)........................ 62 commands Disassembler ..................................... 27 GDB7............................................. 66, 68 Open .................................................... 29 set remotelogfile ................................ 68 Watch .................................................. 33 wfclose ................................................ 68 wfopen................................................. 68 configuring Micro Configuration dialog box ....... 24 workspaces ........................................ 64 connecting the emulator........................... 12 console window ......................................... 67 Cont button ................................................. 35 context-sensitive help ............................... 20 continue running program........................ 35 count of bytes............................................. 46 cpu time....................................................... 61 current PC position.................................... 30 A Accumulator Register ............................... 29 address hardware breakpoint ......................... 40 triggers ................................................ 45 address field disassembler window........................ 28 dump window ..................................... 27 advanced breakpoints ........................ 37, 40 analog signals (simulation) ...................... 55 array values (view subrange) .................. 34 assembler instructions (inserting)........... 28 B batch files.................................................... 66 beep on break event ................................. 63 binary signals (simulation) ....................... 55 break bar ..................................................... 36 break button disassembler window........................ 28 module window .................................. 31 breakpoints (advanced)...................... 37, 40 breakpoints list window ............................ 36 browse through flow of traced code ....... 50 browser command..................................... 32 D data (entering).............................................. 7 debug options............................................. 63 Debugging features..................................... 9 default application directory .......................... 69 source file directory........................... 69 define an event (logic analyser).............. 51 delete hardware breakpoint ......................... 42 software breakpoint........................... 37 trigger definition ................................. 48 directory default application ............................. 69 default source file .............................. 69 disable hardware breakpoints ....................... 42 C cancel a breakpoint ................................... 28 change 71/76 221 Index software breakpoint........................... 37 trigger definition ................................. 48 disassembled code (display) ................... 49 disassembler .............................................. 27 Disassembler command........................... 27 Disassembler window ............................... 27 display contents from an address or symbol27 disassembled code ........................... 49 memory contents ............................... 27 memory contents (disassembler) ... 28 software breakpoint........................... 37 display mode hot .......................................................... 7 normal.................................................... 7 don't care check boxes............................. 52 dump function............................................. 26 executing programs .................................. 35 expression (view value)............................ 34 F F1 key (help) .............................................. 20 filter displayed event types ...................... 50 find a character string ............................... 31 find symbols (browser window)............... 32 finding symbols .......................................... 31 Finish button............................................... 35 Flag Register .............................................. 29 Force High option ...................................... 45 Force Low option ....................................... 45 format of symbols as displayed .............. 34 frequency of clock ..................................... 25 From field .................................................... 40 function (view in source code) ................ 34 E G emulator ........................................................ 5 changing.............................................. 12 configuration options......................... 20 connecting .......................................... 12 emulator reset ............................................ 35 emulators compatibility........................................ 11 enable hardware breakpoints ....................... 42 software breakpoint........................... 37 trigger definition ................................. 48 entering data ................................................ 7 error messages (installation) ................... 13 evaluation board ........................................ 14 event definition dialog (logic analyser) ..... 51 range (hardware breakpoint) ........... 40 event range triggers ................................................ 45 Event range box................................... 40, 45 event types displayed (filter).................... 50 events .......................................................... 48 selecting indication............................ 63 viewing selected types ..................... 50 execute source line ................................... 35 GDB7 commands ...................................... 66 entering ............................................... 67 executing on startup ......................... 66 recording in log files .......................... 68 using in batch files............................. 66 viewing ................................................ 68 GDB7.exe ................................................... 66 GNU commands .......................................... 8 go to part of a program ............................. 31 Goto button................................................. 35 H hardware and software requirements .... 11 hardware breakpoint options ................... 39 hardware breakpoints address range .................................... 40 delete................................................... 42 enable/disable.................................... 42 setting ...................................... 38, 40, 46 hardware requirements ............................ 11 hardware test ....................................... 12, 15 hardware tests ........................................... 13 hardware.gdb file ....................................... 66 72/76 222 Index HDS1/2 emulators ..................................... 11 help .............................................................. 19 help messages........................................... 19 history of program execution ..................... 8 Hiware ST7 toolchain............................ 5, 17 hot .................................................................. 7 hot checkbox (dump window).................. 27 hot display mode ......................................... 7 hot trace window........................................ 49 hour glass cursor ....................................... 69 modes (TRIGOUT).................................... 47 module window .......................................... 31 Modules List ............................................... 31 N Next button ................................................. 35 Nexti button ................................................ 35 normal display mode................................... 7 O I Index Registers .......................................... 29 information messages .............................. 63 input probe signal ...................................... 52 insert a software breakpoint .................... 31 insert assembler instructions................... 28 inspect button disassembler window........................ 28 module window .................................. 31 trace window ...................................... 49 installation troubleshooting ...................... 13 installing WGDB7 ...................................... 11 installing WGDB7 on a Windows NT platform.............................................. 12 online assembler option (disassembler window) ............................................. 28 online help .................................................. 19 Open command ......................................... 29 options button................................................... 50 Disassembly ....................................... 50 macro-assembler............................... 17 output triggers ............................................ 44 P Parallel port (PC) ....................................... 11 pin input simulation file ............................. 54 probes.......................................................... 52 Program Counter ....................................... 29 program execution history ......................... 8 program loading......................................... 29 Pulse Mode................................................. 47 L load program .............................................. 29 local variables ............................................ 69 Locals window............................................ 69 location of source files .............................. 69 log file .......................................................... 68 Logic Analyser............................................ 50 Q questions and answers............................. 69 M Macro-Assembler ...................................... 17 main window............................................... 19 memory contents viewing ................................................ 26 memory mapping ....................................... 21 micro configuration options...................... 24 Micro Name ................................................ 20 R range of bytes (view) ................................ 34 record GDB7 commands ......................... 68 red areas in dialog boxes........................... 7 registers ...................................................... 29 viewing ................................................ 28 registers window ........................................ 28 remove a line from the Watch list ........... 35 73/76 223 Index requirements hardware ............................................. 11 hardware and software..................... 11 software............................................... 11 Reset button ............................................... 35 reset the emulator ..................................... 35 reset time break ......................................... 61 reset vector ................................................. 17 run a program with start/stop conditions 28 Run button .................................................. 35 running program (continue) ..................... 35 running the hardware test .................. 12, 15 sources default source file directory.............. 69 menu.................................................... 30 square wave cyclic signals (simulation) 56 ST7 viewing resources ............................. 26 stack overflow ............................................ 41 stack overflow limit .................................... 41 Stack Pointer .............................................. 29 stack underflow.......................................... 41 start address (hardware breakpoint)...... 40 start/stop conditions (running a program)28 starting WGDB7......................................... 18 Step button ................................................. 35 step one instruction ................................... 35 Stepi button ................................................ 35 Stop button ................................................. 35 stop program execution (hardware breakpoints).................................... 39, 42 stop program running................................ 35 stop upon stack overflow ......................... 41 stop upon stack underflow ....................... 41 symbol changing value................................... 34 data ...................................................... 34 files....................................................... 17 finding and viewing ........................... 31 selection (browser window) ............. 32 viewing details.................................... 33 system time ................................................ 61 S save default workspace............................ 63 screen fonts (changing)............................ 62 search operators........................................ 32 selection of symbols (browser window). 32 set breakpoint ........................................... 28 time break ........................................... 61 trigger .................................................. 44 set a new time origin ................................. 61 Set Analyser dialog box............................ 51 set remotelogfile command ..................... 68 set trace window hot ................................. 49 simulating analog signals ......................... 55 simulating binary signals .......................... 55 simulating square wave cyclic signals ... 56 simulator........................................................ 6 configuration options......................... 20 software breakpoint display ................................................. 37 enable/disable.................................... 37 insert .................................................... 31 software breakpoint (delete) .................... 37 software breakpoints................................. 36 setting .................................................. 36 software conditions to trigger breakpoint37 software requirements .............................. 11 source code in trace window (view) ....... 49 source files.................................................. 69 source path ................................................. 69 source window opened on stop .............. 63 T time break (set/reset)................................ 61 time management...................................... 60 time origin (set) .......................................... 61 tool-chain ...................................................... 4 toolchain (Hiware) ................................. 5, 17 trace buffer ........................................ 48 to 53 viewing contents of ........................... 49 trace window (update contents).............. 49 trace window set hot ................................. 49 traced code (browse through) ................. 50 trigger definition delete................................................... 48 74/76 224 Index enable/disable.................................... 48 TRIGGER OUT 1,2 ................................... 43 triggers address range .................................... 45 deleting................................................ 48 disabling .............................................. 48 enabling............................................... 48 triggers (setting)......................................... 44 TRIGIN Signal ............................................ 41 TRIGOUT modes....................................... 47 TRIGOUT pin ............................................. 43 troubleshooting (installation) ................... 13 registers .............................................. 28 symbol details .................................... 33 symbols ............................................... 31 trace buffer contents ......................... 49 W warning messages .................................... 63 Watch command........................................ 33 Watch list (remove a line) ........................ 35 Watch window ............................................ 33 watchdog function ..................................... 25 Waveform Editor........................................ 57 WGDB7 customising ............................... 62 to 63 display modes ...................................... 7 features ................................................. 7 installing .............................................. 11 main window ...................................... 19 requirements ...................................... 11 starting................................................. 18 windows Disassembler ..................................... 27 Locals .................................................. 69 main ..................................................... 19 Watch .................................................. 33 Windows 3.1................................................. 5 Windows 95 .................................................. 5 Windows Mode .......................................... 47 Windows NT ........................................... 5, 12 workspace (save default) ......................... 63 workspace settings.................................... 65 workspaces.................................... 8, 64 to 65 U update Trace window contents ............... 49 user time ..................................................... 61 V value of expression (view) ....................... 34 view GDB7 commands .............................. 68 line of code ......................................... 31 range of bytes .................................... 34 selected function in source code .... 34 source code (trace window) ............ 49 subrange of values of an array ....... 34 value of a constant or data (trace) . 49 value of expression ........................... 34 view more information about a symbol .. 28 viewing GDB7 commands .............................. 68 program information................. 30 to 35 75/76 225 WGDB7 Notes: Information furnished is believed to be accurate and reliable. However, STMicroelectronics assumes no responsibility for the consequences of use of such information nor for any infringement of patents or other rights of third parties which may result from its use. No license is granted by implication or otherwise under any patent or patent rights of STMicroelectronics. Specifications mentioned in this publication are subject to change without notice. This publication supersedes and replaces all information previously supplied. STMicroelectronics products are not authorized for use as critical components in life support devices or systems without the express written approval of STMicroelectronics. The ST logo is a registered trademark of STMicroelectronics (c)1998 STMicroelectronics - All Rights Reserved. Purchase of I2C Components by STMicroelectronics conveys a license under the Philips I2C Patent. Rights to use these components in an I2C system is granted provided that the system conforms to the I2C Standard Specification as defined by Philips. STMicroelectronics Group of Companies Australia - Brazil - Canada - China - France - Germany - Italy - Japan - Korea - Malaysia - Malta - Mexico - Morocco - The Netherlands Singapore - Spain - Sweden - Switzerland - Taiwan - Thailand - United Kingdom - U.S.A. http://www.st.com 76/76 151 |
|
Price & Availability of WGDB7
|
|
|
|
|
All Rights Reserved © IC-ON-LINE 2003 - 2022 |
| [Add Bookmark] [Contact Us] [Link exchange] [Privacy policy] |
|
Mirror Sites : [www.datasheet.hk]
[www.maxim4u.com] [www.ic-on-line.cn]
[www.ic-on-line.com] [www.ic-on-line.net]
[www.alldatasheet.com.cn]
[www.gdcy.com]
[www.gdcy.net] |